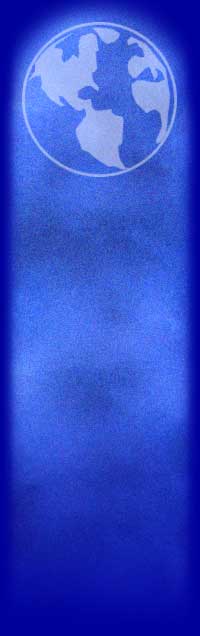|
gentleprince welcome to my world
gentleprince welcome to my world
send mail
Father let your will be done on earth
Welcome to Microsoft Word 97. This program is designed to make your word processing needs easy to accomplish. Let’s
jump in and see how this is done.
Screen Layout
|
· Title Bar |
At the very top of the screen is
the Title Bar. If the Title Bar is colored, it designates the active window. On the left side of the title bar is the Word
Icon. On the right side of the title bar is the minimize button, the maximize or restore button, and the Exit "X". |
|
· Menu |
The second line is the menu. Use the
mouse to click on the option desired, or ALT key plus the underlined character of the option for keyboard access to the menu. |
|
· Toolbars |
The next three lines are toolbars.
Word provides over a dozen different toolbars, although you’ll normally display only two or three at any one time. Microsoft’s
"factory settings" display only the Standard and Formatting toolbars. The other toolbars include: Borders, Database, Drawing,
Forms, Microsoft, and Word for Windows 2.0.
You can display any available toolbar by right-clicking
on any toolbar displayed on your screen and selecting the toolbar from the drop-down menu that appears.
Placing the mouse pointer on the icon brings
up a word description of what the icon does. The Toolbars provide a quicker access to functions normally found in the menu,
maybe buried under several selections.
You can select or unselect Toolbars by choosing
View, Toolbar. or by clicking on the toolbar with the right mouse button and unselecting, or selecting from the list. |
|
· Standard Toolbar |
The Standard Toolbar is the first
one, and includes file menu selections like New, Open, Save, Print, Print Preview, Spelling and Grammar.
Edit functions include Cut, Copy, Paste
and Format Painter. Then Undo and Redo buttons.
New to Word 97 is Insert Hyperlink
and Web Toolbar. Next is Tables & Borders, Insert Table, and Insert MS Excel Worksheet.
Then Columns, Drawing, and Document
Map, Show/Hide Paragraph signs, Zoom Control and Help (Office Assistant). |
|
· Format Toolbar |
The second toolbar is the Format Toolbar
and includes selecting a style, a font, font size, turning on or off Bold, Italics and
Underline, the type of alignment (left, center, right, full), setting up numbering, bullets, increase
or decrease indents, and borders. Also included are the ability to select a Highlight color and font color. |
|
· Ruler Bar |
The Ruler Bar allows for quick changes
to the Left and Right Margins, as well as Tabs. Clicking on the icon in the far left side of the Ruler Bar will change the
type of Tab. |
|
· Scroll Bars |
The Scroll Bars allow quick movement
both Vertically (on the right side of the document window, and Horizontally (at the bottom of the document window). Included
on the Vertical scroll bar are the Page Up and Page Down icons. Included on the Horizontal scroll bar are the icons to change
to the different ways to view the document: Normal, Page Layout, and Outline Views. |
|
· Status Bar
Full Screen Edit |
The bottom line of the document window
is the Status Bar. The Status Bar will show Page location, cursor location, time of day, etc. It is always present unless
you choose the Full Screen view.
BUT, for those wanting a "clean screen"
with nothing else showing, select View, and then Full Screen. To change back, click on the icon at the bottom
of the screen that says "FULL" or press the ESCape key to return to the normal screen.
Using HELP!!
Help is accessed by selecting Help from the menu bar. This is done either with the mouse (point and click)
or using the ALT + H key from the keyboard. Once Help is selected, several options appear in the menu:
Microsoft Word Help (Office Assistant)
Contents and Index
What’s This?
Microsoft on the Web
WordPerfect Help
About Microsoft Word

| Microsoft Word Help |
The Microsoft Assistant is there to help you. You can search on any topic and find select
from several options. |
| Contents and Index |

The Index shows a comprehensive list of functions. When pointing at a feature, the mouse should change to
a hand. Select with the hand icon, and additional information about the topic will appear. |
| Microsoft on the Web |
Pointers to the Microsoft Web Pages. |
| WordPerfect Help |
WordPerfect Help provides crossover training for WordPerfect users. The program will
show the function name in WordPerfect, the WP key used, and Word’s interpretation of this function. |
Word Processing Basics for Word 97
Creating a Document - Type the following text. Use Backspace key if you make a mistake.
| The University has a commitment for service that has led to the development of an
Office of Outstanding Good Works. In this capacity, the Council would like to remind everyone working at the University to
go out of their way to be nice to everyone. Sometimes this will mean swallowing comments, but that adjustment will have to
be made to have a reputation of excellence in this regard.
I will let you know when the final approval is given for the start of compliance to begin. We
on the council look forward to this becoming a great success. |
- Never use the spacebar to center or otherwise position text. Use the Center-alignment button on the Standard
toolbar instead.
- Don’t use the spacebar to make columns. Instead use tabs, Word’s multicolumn features, or tables.
- Do not press ENTER repeatedly to start a new page. Instead use Word’s Insert Page Break command.
|
| Insertion Point Movement |
You can quickly move to another location in your document by using the mouse and the
scroll bars. With keys, the document scrolls automatically when you move the insertion point.
To move the insertion point by using the mouse:
- Using the scroll bars, scroll until you reach the location you want.
- Click the location where you want to position the insertion point.
To move by using the keyboard: When using the numeric keypad, make sure NUM LOCK is off. |
| TO MOVE |
PRESS |
| One character to the left
One character to the right
One line up
One line down
One word to the left
One word to the right
To the end of a line
To the beginning of a line
To the beginning of the current paragraph
To the beginning of the previous paragraph
To the beginning of the next paragraph
Up one screen
Down one screen
To the bottom of the screen
To the top of the screen
To the top of the previous page
To the top of the next page
To the end of the document
To the beginning of the document
Go To Command
Go Back |
Left Arrow
Right Arrow
Up Arrow
Down Arrow
Ctrl + Left Arrow
Ctrl + Right Arrow
END
HOME
Ctrl + Up Arrow
Ctrl + Up Arrow twice
Ctrl + Down Arrow
Page Up
Page Down
Ctrl + Page Down
Ctrl + Page Up
Alt + Ctrl + Page Up
Alt + Ctrl + Page Down
Ctrl + END
Ctrl + HOME
F5
Shift + F5 |
Now, back to the typed paragraphs.
| Move the cursor to the top of the paragraph you just typed. Add two blank lines by pressing Enter
twice. Move cursor to top of document by pressing Ctrl + Home. Add the memo heading. |
| TO: All Deans and Department Heads
FROM: Executive Council of Good Works
DATE:
SUBJECT: Being Good Deed Doers |
| Inserting Today’s Date |
To insert the current date, move the cursor to the Date line, and press END. Select
INSERT, Date and Time, and then the date that is formatted the way you desire. |
| Saving the Document |
Save the file with the name "Creation of Office of Outstanding Good Works" by selecting
FILE, SAVE, and typing the entire file name. Because Windows 95 supports long file names, you can be creative up to 255 characters.
Press Enter or select OK when finished typing the name. |

|
File, Save |
FILE, SAVE is used the first time you save the file, and anytime you want to save all
the changes you are making.
The Ctrl+S keyboard shortcut is a convenient way to save without visiting the File menu. |
|
File, Save As |
FILE, SAVE AS is used when you want to save the existing file, but with a different
name or file TYPE.
To change the file Type, click the icon after Save File as Type: to see the different types. These include
MS-DOS text, WordPerfect, MS Word 2.x version, etc. When saved as MS-DOS text, it is in ASCII format and can be read by any
package. |
| Printing a Document |

Printing is handled through the File menu.
Select File, Print, OK.
To Preview on the screen before printing:
Select File, Print Preview. When finished previewing, select CLOSE. |
| Print to a File |
Printing to a File:
- Edit and polish document as usual.
- Consider printing a paper copy.
- Select FILE, PRINT.
- Check the "Print to File" box in the Print dialog box.
- Click OK. You’ll see the Print to File dialog box.
- Pick a folder from the folder list.
- Name the file in the File Name box.
- Click OK to create the file.
|
| Centering Text |
Word is preset to align text flush left with the left margin, producing a ragged right
edge. However you have the option of centering text, aligning it along the right margin, or expanding the spaces in each line
to align text at both the left and right margins. The alignment you select affects all text in the selected paragraphs.
To center selected text:
- Highlight the text to be centered.
- On the Formatting Toolbar, select Center.
|
| Add Title to Memo |
We need to add a title to our Good Deed memo. Move the cursor to the top of the document,
press enter 3 times to add a couple of lines. Move the cursor back to the top, press Ctrl+E and type UNIVERSITY MEMO.
To center or align text:
- Select the line or paragraph you want to center or align. Quick Tip to select a line: Click the
mouse once in the blank left margin area to select an entire line. Click twice to select a paragraph, click three times to
select the entire document.
- On the formatting toolbar, click the button for the alignment you want.
Using the Keyboard to center or align text:
To center a line or paragraph, press Ctrl + E.
To remove paragraph formatting, press Ctrl + Q. |
| Selecting Text |
Word lets you do a lot with text after you’ve typed it. You can change its appearance,
move it around, delete it, and copy it.
The first step is always to select the text you want to work with. You can drag your mouse pointer
over the text while holding down the primary mouse button. There are shortcuts for selecting individual words, lines, sentences,
and paragraphs.
Depending on your system configuration, selected text will either change color or be surrounded by a gray
or black background.
You can select any amount of text, as already mentioned, by pointing to the area to be selected, holding down
the mouse button, and dragging the mouse, highlighting text as you go. Once you let go of the button, the selected text will
stay selected until you click the mouse in a different area of the screen. |
|
Select Word |
Double-click anywhere on a word to select the entire word and the space that follows
it.
To select adjacent words, drag after double-clicking on the first word of interest. Entire words will be selected
when you drag this way. |
|
Select Entire Line |
- Move the mouse pointer to the selection bar (an invisible strip running down the extreme left edge of the
document window). The mouse pointer will change from the I-beam to an arrow.
- Click the primary mouse button only once. The entire line to the right of where you’ve clicked will
be selected.
- Continue dragging down to select additional lines.
|
|
Select Entire Sentence |
- Hold down the Ctrl key while you click anywhere in the sentence of interest.
- This also selects the sentence’s punctuation mark and the space following the sentence, if there is
one.
- Drag after you click this way to select additional sentences.
|
|
Select Entire Paragraph |
- Triple-click anywhere in the paragraph after pointing to the paragraph.
- Using the Selection Bar, move the mouse pointer to the selection bar (the invisible strip running down the
extreme left edge of the document window). The pointer will become an arrow.
- Double-click. The adjacent paragraph will be selected.
|
|
Select Entire Document |
- Move mouse pointer to the selection bar at the left edge of the document and the pointer will become an arrow.
- Hold down the Ctrl key and click. The entire document will be selected. Alternately, triple-click on the
selection bar to select the whole document.
|
|
Selecting Rectangular Areas |
- Hold down Alt key while you drag to mouse to select rectangular areas (like columns in a tabbed list).
|
|
Selecting With the Keyboard |
One Char right of the insertion point= Shift + ®
One Char left of the insertion point= Shift + ¬
From Char to start of a word= Shift + Ctrl + ¬
From Char to end of a word= Shift + Ctrl + ®
From Char to start of line= Shift + Home
Down one line= Shift + ¯
Up one line= Shift +
To the End of a Paragraph= Ctrl + Shift + ¯
To the Start of a Paragraph= Ctrl + Shift +
Down One Screen= Shift + PgDn
Up One Screen= Shift + PgUp
To Document’s End= Ctrl + Shift + End
To Start of Document= Ctrl + Shift + Home
To Vertical Block of Text= Ctrl + Shift + F8 and arrow keys
Entire Document= Ctrl + A |
| Deleting Text |
Press Backspace key immediately after typing character.
Select text, and press Delete.
Use Clear command on Edit menu to delete single character or select text, the Edit,Clear. |
| Undo |
The exact name of the Undo choice on the Edit menu changes as you work. It remembers
which steps you last took, and so can sometimes say Undo Typing, Undo Formatting, Undo Sort, etc.
There are three ways to Undo.
- Edit, Undo reverses your last action. Choose Edit, Undo again to reverse the action before that, and so on.
- If you press Ctrl + Z repeatedly, it will reverse previous actions.
- The Undo toolbar button and its associated drop-down list menu let you undo multiple actions in sequence.
|
| Redo |
Use the Redo command to undo an Undo. To redo your last action only, choose Edit, Redo.
You can also press the keyboard shortcut F4, or click the Redo button on the Standard toolbar. |
| Replacing Text |
Combine the steps of deleting unwanted text, positioning the insertion point, and inserting
replacement text.
- Highlight the unwanted text.
- Start typing.
The old text disappears, and the new text appears across the screen as you type. |
| Using Tabs |
For creating lists in columns, the easiest way is to create a table. But to create quick,
relatively simple lists, tabs can be very useful. Word offers five specialized types of tab stops:
- Left - Text typed at these tab stops bumps up against the left edge of the stop.
- Center - Center your text around the tab stop.
- Right - Position whatever you type to the left of the tab stop. This is a great way to type long lists of
numbers and have them line up.
- Decimal - Align columns of numbers on the decimal point and are perfect for simple financial reports.
- Bar - Creates nice, thin vertical lines that separate columns. You can only specify bar tabs from the Tabs
dialog box. The bar is not an actual tab stop (you can’t use them to place text), but they can be placed and moved like
stops.
|
|
Setting Tab Stops with the Ruler Bar |
You can set custom tabs as you type or you can use the standard 1/2" tabs initially
and then go back to fine tune. Here are the general steps.
- With the ruler in view, click the button at the left edge of the horizontal ruler repeatedly until it shows
the icon for the desired tab stop type (Left, Right, Decimal, or Center.)
- Click on the ruler where you want to place a tab stop. If you make a mistake, drag the stop off the ruler
and try again.
- When you type, press the Tab key to move the insertion point to the new tab positions.

To move tab stops before you’ve entered text, simply point to the stop you need and drag to the right
or left.
If you have already entered text that uses the tab stops you want to move, first select all of that text before
moving the tab stop. |
|
Setting Tab Stops with the Tabs Dialog Box |
Although using the ruler is easy, you may want to use the Tabs dialog box for some projects.
It provides ways to set tab stops precisely and it offers some additional tab-related options. Select FORMAT, TABS, or select
FORMAT, PARAGRAPH, TABS.
Remember to select all the intended text and paragraph markers before you move tab stops.

You can only add Tab Leader characters from the Tabs dialog box. Leader characters make it easy to read wide,
sparsely populated lines without losing your place. Word’s leader characters are dots, dashes, and solid lines. To create
leaders, follow these steps:
- Select the paragraph(s) to be used.
- Click on the tab where you want the leaders.
- Choose the leader style you desire from the Tabs dialog box.
- Click OK.
|
| Changing the Fonts |
To change the font with the mouse, you can either select from Format, Font and choose
from the displayed menu, or you can use the Format Toolbar (the one showing the name of the font currently being used, as
well as the font size), and make selections directly from it.
You can also select an item and choose from the toolbar icons; B to bold, I to italicize, or
U to underline. |
Changing Font and Font Size with Keyboard Commands
| TO |
PRESS |
| Change the font
Change the font size
Change the font size to the next available size
Decrease the font size to the previous available size |
Ctrl + Shift + F
Ctrl + Shift + P
Ctrl + Shift + >
Ctrl + Shift + < |
Changing Text Formatting with Keyboard Commands
| TO |
PRESS |
| Change the case of letters
Create all capital letters
Make text bold
Underline text
Underline single words
Double underline words
Apply hidden text format
Italicize text
Create small capital letters
Apply subscripts (auto spacing)
Apply superscripts (auto spacing)
Remove formatting applied by using shortcut keys or menu commands (plain text)
Display non-printing characters |
Shift + F3
Ctrl + Shift + A
Ctrl + B
Ctrl + U
Ctrl + Shift + W
Ctrl + Shift + D
Ctrl + Shift + H
Ctrl + I
Ctrl + Shift + K
Ctrl + =
Ctrl + Shift + =
Ctrl + Shift + Z
Ctrl + Shift + * |
| To practice, change the GoodDeed memo using these font changes. |
- Change to a different font for the entire document (use 3 clicks in the margin to select the entire document).
- Change the font size for the heading to 24 pt.
- Bold the major headings (TO:, FROM:, DATE:, and SUBJECT:).
- Bold and italicize the office name "Office of Outstanding Good Works".
- Use File, Save to save all your changes to disk.
|
| Cut, Copy and Paste |
The Cut, Copy and Paste features use the Windows Clipboard to store information temporarily.
By placing information on the Clipboard, you can move and copy text and graphics from one location to another.
Information remains in Clipboard until Windows is exited, or another text or graphics replaces the existing
block. Only 1 item in Clipboard at a time. |
| |
When you cut text and graphics, you remove it and place it on the Clipboard.
To Cut Data or Graphic:
- Select the information.
- Choose Edit, Cut. (or the scissors icon, or Ctrl-X)
Information is moved to the Clipboard. |
| |
When you copy text, you place only a copy of the text and graphics on the Clipboard
without removing the original.
To Copy Data or Graphic:
- Select the information
- Choose Edit, Copy. (or the Copy icon, or Ctrl-C)
A copy of the information is moved to the Clipboard with original information still in place. |
| |
When you paste text, you retrieve a copy from the Clipboard and insert it into
the active document window at the insertion point.
You can paste the text in the same document window, another document, or another program.
To Paste Data or Graphic:
- Move cursor to insertion point.
- Choose Edit, Paste. (or the Paste icon, or Ctrl-V)
A copy of the information is inserted at cursor location with copy still in Clipboard. |
Specific Tools
All options are found in the Menu Bar. They are, for the most part, duplicated in the tool bars, the ruler
bars, and the status bar. To work on specifics, the easiest method will be through the Menu, with indications that icons can
be found for this function in a certain tool bar.

| Creating a New Document
File, New |
When you start Word, a new, blank document named DOCUMENT1 opens. To begin working
on it, just start typing.
You do not have to type and format each new document from scratch. You can save time by using one of the supplied
templates for common documents such as letters and memos.
To see the templates available to use, select FILE, NEW. The screen above will appear showing different types
of predesigned letter formats.
A blinking vertical bar "|" called the insertion point indicates where text will appear when you type.
Unlike using a typewriter, you do not have to start a new line when you reach the right margin -- Word automatically wraps
text to the next line. You press ENTER only when you want to start a new paragraph. You can delete characters to either the
left or right of the insertion point.
Most of your documents will contain more text than you can see at one time. To view parts of a document that
you cannot see, use the mouse or the keyboard to scroll through the document.
You can display scroll bars along the right and bottom edges of document windows, which you
can use to move through a document quickly. |
| Templates |
You can save time and effort when creating new documents by basing them on templates
designed for a specific type of document you create frequently. A template is a blueprint for the text, graphics, and formatting
that are the same in every document of a particular type.
Word provides templates for several common types of documents, such as memos, reports, and business letters.
You can use these templates just as they are, modify them, or create your own.
Word automatically bases new documents on the "Blank Document" template unless you specify another template.
The Blank Document template is a general, all-purpose template for any document.
To start a new document from a template:
- From the File menu, choose New.
- Under New, select the Document option button.
- In the Template box, do one of the following:
To create a new document from an existing template, select the template that you want to use and then choose
OK.
Word gives the new document a temporary name, such as Document2, until you save it with a unique filename.
You can change templates just as you would any other Word document. The only difference is one additional
stop you must take when saving your work.
- Use FILE, NEW to open the template to be changed.
- Make the changes, such as adding your logo and other embellishments.
- Print out a sample and check your work.
- When satisfied, choose FILE, SAVE AS.
- Type the exact same file name as the old template if you want to replace the old template, or type
a new file name if you want to keep both the old and new. Make sure to type the extension .DOT if you choose a new filename.
|
| Deleting Text and Graphics |
You can delete text and graphics in two ways: You can remove them permanently or insert
them in another location. If you accidentally delete text, you can restore it with the Undo button. |
| |
To delete text and graphics do one of the following:
- Select an item and press Backspace or Delete.
- You can also choose Edit, Cut.
- To delete a character before the insertion point, press Backspace.
- To delete a character after the insertion point, press Delete.
- To delete a word before the insertion point, press Ctrl+Backspace.
- To delete a word after the insertion point, press Ctrl+Delete.
|
| |
To restore deleted text and graphics, do one of the following:
- To restore immediately after deleting them, click the Undo button on the Standard Toolbar.
- You can also choose Edit, Undo.
- To undo multiple actions, click the down arrow next to the Undo button on the standard toolbar, then
drag to select the actions you want to undo.
If you undo an action you decide was correct after all, you can reverse the Undo action by clicking the Redo
button. |
| Changing the Capitalization of Text |
You can quickly change the capitalization of text without retyping, making selected
text all lowercase or all uppercase letters, capitalizing only the first letter of each word, capitalizing the first word
of a selection, or switching existing uppercase letters to lowercase letters or vice versa.
To change the capitalization of text:
- Select the text to be changed.
- From the Format menu, choose Change Case.
- Choose from the options provided, then choose the OK button.
You can also change the capitalization of text by using the keyboard.
Select the text. Press Shift+F3 until the text has the capitalization you want. |
| Spelling and Grammar Checker
TOOLS, SPELLING AND GRAMMAR |
Start the Spelling checker with the F7 shortcut or by picking Tools, Spelling and Grammar.
The spelling dialog box appears (If there are no mistakes in the text, you won’t see the dialog box.)

|
| Grammar Checker |
The Grammar checker runs at the same time. Unless you select a portion of your document,
Word will check the whole thing.
Once suggestions have been made to improve the grammar, you will see statistics relating to this document.

These statistics include:
Counts - number of words, characters, paragraphs, and sentences.
Averages - Average number of sentences per paragraph, words per sentence and characters per word.
Readability - the percentage of sentences written in passive voice, as well as other readability indexes.
Flesch Reading Ease - computes readability based on the average number of syllables per word and the
average number of words per sentence. The higher the score (0-100), the greater the number of people who can readily understand
the document.
Flesch-Kincaid Grade Level - computes readability based on average number of syllables per word and
the average number of words per sentence. The score in this case indicates a grade-school level. |
| Inserting Text with AutoCorrect
TOOLS, AUTOCORRECT |
Tools, AutoCorrect opens a four part tab menu to set up AutoCorrect, AutoFormat As You
Type, AutoText, and AutoFormat.
AutoCorrect moves into action every time you press the spacebar, the Tab key, or the Enter key after entering
a letter or a word. If the previous word is stored as an AutoCorrect entry, AutoCorrect changes it; if it is not stored as
an AutoCorrect entry, nothing happens.

It can also cause confusion if you don’t realize the settings will catch and correct such things as
catching two initial caps, capitalizing the first word of a sentence, and replacing words as you type that have been set up
in auto correct. |
| Inserting Text with AutoText |
AutoText is the way to store and retrieve "boilerplate" text, graphics, etc. To create
an AutoText item, first highlight the item, then choose Tools, AutoCorrect, AutoText. A suggested name will be given (names
can be up to 32 characters and spaces), or you can give your own name. Click the Add button.
This functionality was called "glossary entries" in previous versions of MS Word. These entries can name themselves
and be accessed through the toolbar for even greater speed and accuracy.

When ready to use, type the name of the autotext item. The information should appear as a comment box for
you to select. If not, press F3.
For example, when referring to our university, we typically have to describe where we are in relation to Dallas.
So an Autotext item could be the following paragraph:
The University of North Texas is located 35 miles north of the Dallas metroplex on Interstate 35.
Select this paragraph, and then select Tools, AutoCorrect, AUTOTEXT. Change the name from "The University"
which is the default name, to UNT, and select ADD.
Now, in your document type UNT., and press F3. The paragraph will replace UNT. A graphic can even be a part
of the item. |
| Using the Thesaurus
TOOLS,
LANGUAGE, THESAURUS |
The Thesaurus command can help you add flavor and punch to your documents. Select the
word you want to change, then open the Thesaurus dialog box by choosing Tools, Language, Thesaurus. You’ll see a dialog
box as follows:

The Meanings section of the dialog box lists available meanings and parts of speech for the selected word.
Pick the meaning of interest, and you’ll see a corresponding list of synonyms in the box to the right
of the Meanings list.
- Clicking on the word places it in the Replace with box.
- If you click the Replace button at this point, the new word will replace the selected one in your document.
- To look for other words instead, click the Look Up button for additional choices.
- Clicking the cancel button closes the Thesaurus without changing your selected word.
|
Specific Tools
All options are found in the Menu Bar. They are, for the most part, duplicated in the tool bars, the ruler
bars, and the status bar. To work on specifics, the easiest method will be through the Menu, with indications that icons can
be found for this function in a certain tool bar.

| Creating a New Document
File, New |
When you start Word, a new, blank document named DOCUMENT1 opens. To begin working
on it, just start typing.
You do not have to type and format each new document from scratch. You can save time by using one of the supplied
templates for common documents such as letters and memos.
To see the templates available to use, select FILE, NEW. The screen above will appear showing different types
of predesigned letter formats.
A blinking vertical bar "|" called the insertion point indicates where text will appear when you type.
Unlike using a typewriter, you do not have to start a new line when you reach the right margin -- Word automatically wraps
text to the next line. You press ENTER only when you want to start a new paragraph. You can delete characters to either the
left or right of the insertion point.
Most of your documents will contain more text than you can see at one time. To view parts of a document that
you cannot see, use the mouse or the keyboard to scroll through the document.
You can display scroll bars along the right and bottom edges of document windows, which you
can use to move through a document quickly. |
| Templates |
You can save time and effort when creating new documents by basing them on templates
designed for a specific type of document you create frequently. A template is a blueprint for the text, graphics, and formatting
that are the same in every document of a particular type.
Word provides templates for several common types of documents, such as memos, reports, and business letters.
You can use these templates just as they are, modify them, or create your own.
Word automatically bases new documents on the "Blank Document" template unless you specify another template.
The Blank Document template is a general, all-purpose template for any document.
To start a new document from a template:
- From the File menu, choose New.
- Under New, select the Document option button.
- In the Template box, do one of the following:
To create a new document from an existing template, select the template that you want to use and then choose
OK.
Word gives the new document a temporary name, such as Document2, until you save it with a unique filename.
You can change templates just as you would any other Word document. The only difference is one additional
stop you must take when saving your work.
- Use FILE, NEW to open the template to be changed.
- Make the changes, such as adding your logo and other embellishments.
- Print out a sample and check your work.
- When satisfied, choose FILE, SAVE AS.
- Type the exact same file name as the old template if you want to replace the old template, or type
a new file name if you want to keep both the old and new. Make sure to type the extension .DOT if you choose a new filename.
|
| Deleting Text and Graphics |
You can delete text and graphics in two ways: You can remove them permanently or insert
them in another location. If you accidentally delete text, you can restore it with the Undo button. |
| |
To delete text and graphics do one of the following:
- Select an item and press Backspace or Delete.
- You can also choose Edit, Cut.
- To delete a character before the insertion point, press Backspace.
- To delete a character after the insertion point, press Delete.
- To delete a word before the insertion point, press Ctrl+Backspace.
- To delete a word after the insertion point, press Ctrl+Delete.
|
| |
To restore deleted text and graphics, do one of the following:
- To restore immediately after deleting them, click the Undo button on the Standard Toolbar.
- You can also choose Edit, Undo.
- To undo multiple actions, click the down arrow next to the Undo button on the standard toolbar, then
drag to select the actions you want to undo.
If you undo an action you decide was correct after all, you can reverse the Undo action by clicking the Redo
button. |
| Changing the Capitalization of Text |
You can quickly change the capitalization of text without retyping, making selected
text all lowercase or all uppercase letters, capitalizing only the first letter of each word, capitalizing the first word
of a selection, or switching existing uppercase letters to lowercase letters or vice versa.
To change the capitalization of text:
- Select the text to be changed.
- From the Format menu, choose Change Case.
- Choose from the options provided, then choose the OK button.
You can also change the capitalization of text by using the keyboard.
Select the text. Press Shift+F3 until the text has the capitalization you want. |
| Spelling and Grammar Checker
TOOLS, SPELLING AND GRAMMAR |
Start the Spelling checker with the F7 shortcut or by picking Tools, Spelling and Grammar.
The spelling dialog box appears (If there are no mistakes in the text, you won’t see the dialog box.)

|
| Grammar Checker |
The Grammar checker runs at the same time. Unless you select a portion of your document,
Word will check the whole thing.
Once suggestions have been made to improve the grammar, you will see statistics relating to this document.

These statistics include:
Counts - number of words, characters, paragraphs, and sentences.
Averages - Average number of sentences per paragraph, words per sentence and characters per word.
Readability - the percentage of sentences written in passive voice, as well as other readability indexes.
Flesch Reading Ease - computes readability based on the average number of syllables per word and the
average number of words per sentence. The higher the score (0-100), the greater the number of people who can readily understand
the document.
Flesch-Kincaid Grade Level - computes readability based on average number of syllables per word and
the average number of words per sentence. The score in this case indicates a grade-school level. |
| Inserting Text with AutoCorrect
TOOLS, AUTOCORRECT |
Tools, AutoCorrect opens a four part tab menu to set up AutoCorrect, AutoFormat As You
Type, AutoText, and AutoFormat.
AutoCorrect moves into action every time you press the spacebar, the Tab key, or the Enter key after entering
a letter or a word. If the previous word is stored as an AutoCorrect entry, AutoCorrect changes it; if it is not stored as
an AutoCorrect entry, nothing happens.

It can also cause confusion if you don’t realize the settings will catch and correct such things as
catching two initial caps, capitalizing the first word of a sentence, and replacing words as you type that have been set up
in auto correct. |
| Inserting Text with AutoText |
AutoText is the way to store and retrieve "boilerplate" text, graphics, etc. To create
an AutoText item, first highlight the item, then choose Tools, AutoCorrect, AutoText. A suggested name will be given (names
can be up to 32 characters and spaces), or you can give your own name. Click the Add button.
This functionality was called "glossary entries" in previous versions of MS Word. These entries can name themselves
and be accessed through the toolbar for even greater speed and accuracy.

When ready to use, type the name of the autotext item. The information should appear as a comment box for
you to select. If not, press F3.
For example, when referring to our university, we typically have to describe where we are in relation to Dallas.
So an Autotext item could be the following paragraph:
The University of North Texas is located 35 miles north of the Dallas metroplex on Interstate 35.
Select this paragraph, and then select Tools, AutoCorrect, AUTOTEXT. Change the name from "The University"
which is the default name, to UNT, and select ADD.
Now, in your document type UNT., and press F3. The paragraph will replace UNT. A graphic can even be a part
of the item. |
| Using the Thesaurus
TOOLS,
LANGUAGE, THESAURUS |
The Thesaurus command can help you add flavor and punch to your documents. Select the
word you want to change, then open the Thesaurus dialog box by choosing Tools, Language, Thesaurus. You’ll see a dialog
box as follows:

The Meanings section of the dialog box lists available meanings and parts of speech for the selected word.
Pick the meaning of interest, and you’ll see a corresponding list of synonyms in the box to the right
of the Meanings list.
- Clicking on the word places it in the Replace with box.
- If you click the Replace button at this point, the new word will replace the selected one in your document.
- To look for other words instead, click the Look Up button for additional choices.
- Clicking the cancel button closes the Thesaurus without changing your selected word.
|
Specific Tools
All options are found in the Menu Bar. They are, for the most part, duplicated in the tool bars, the ruler
bars, and the status bar. To work on specifics, the easiest method will be through the Menu, with indications that icons can
be found for this function in a certain tool bar.

| Creating a New Document
File, New |
When you start Word, a new, blank document named DOCUMENT1 opens. To begin working
on it, just start typing.
You do not have to type and format each new document from scratch. You can save time by using one of the supplied
templates for common documents such as letters and memos.
To see the templates available to use, select FILE, NEW. The screen above will appear showing different types
of predesigned letter formats.
A blinking vertical bar "|" called the insertion point indicates where text will appear when you type.
Unlike using a typewriter, you do not have to start a new line when you reach the right margin -- Word automatically wraps
text to the next line. You press ENTER only when you want to start a new paragraph. You can delete characters to either the
left or right of the insertion point.
Most of your documents will contain more text than you can see at one time. To view parts of a document that
you cannot see, use the mouse or the keyboard to scroll through the document.
You can display scroll bars along the right and bottom edges of document windows, which you
can use to move through a document quickly. |
| Templates |
You can save time and effort when creating new documents by basing them on templates
designed for a specific type of document you create frequently. A template is a blueprint for the text, graphics, and formatting
that are the same in every document of a particular type.
Word provides templates for several common types of documents, such as memos, reports, and business letters.
You can use these templates just as they are, modify them, or create your own.
Word automatically bases new documents on the "Blank Document" template unless you specify another template.
The Blank Document template is a general, all-purpose template for any document.
To start a new document from a template:
- From the File menu, choose New.
- Under New, select the Document option button.
- In the Template box, do one of the following:
To create a new document from an existing template, select the template that you want to use and then choose
OK.
Word gives the new document a temporary name, such as Document2, until you save it with a unique filename.
You can change templates just as you would any other Word document. The only difference is one additional
stop you must take when saving your work.
- Use FILE, NEW to open the template to be changed.
- Make the changes, such as adding your logo and other embellishments.
- Print out a sample and check your work.
- When satisfied, choose FILE, SAVE AS.
- Type the exact same file name as the old template if you want to replace the old template, or type
a new file name if you want to keep both the old and new. Make sure to type the extension .DOT if you choose a new filename.
|
| Deleting Text and Graphics |
You can delete text and graphics in two ways: You can remove them permanently or insert
them in another location. If you accidentally delete text, you can restore it with the Undo button. |
| |
To delete text and graphics do one of the following:
- Select an item and press Backspace or Delete.
- You can also choose Edit, Cut.
- To delete a character before the insertion point, press Backspace.
- To delete a character after the insertion point, press Delete.
- To delete a word before the insertion point, press Ctrl+Backspace.
- To delete a word after the insertion point, press Ctrl+Delete.
|
| |
To restore deleted text and graphics, do one of the following:
- To restore immediately after deleting them, click the Undo button on the Standard Toolbar.
- You can also choose Edit, Undo.
- To undo multiple actions, click the down arrow next to the Undo button on the standard toolbar, then
drag to select the actions you want to undo.
If you undo an action you decide was correct after all, you can reverse the Undo action by clicking the Redo
button. |
| Changing the Capitalization of Text |
You can quickly change the capitalization of text without retyping, making selected
text all lowercase or all uppercase letters, capitalizing only the first letter of each word, capitalizing the first word
of a selection, or switching existing uppercase letters to lowercase letters or vice versa.
To change the capitalization of text:
- Select the text to be changed.
- From the Format menu, choose Change Case.
- Choose from the options provided, then choose the OK button.
You can also change the capitalization of text by using the keyboard.
Select the text. Press Shift+F3 until the text has the capitalization you want. |
| Spelling and Grammar Checker
TOOLS, SPELLING AND GRAMMAR |
Start the Spelling checker with the F7 shortcut or by picking Tools, Spelling and Grammar.
The spelling dialog box appears (If there are no mistakes in the text, you won’t see the dialog box.)

|
| Grammar Checker |
The Grammar checker runs at the same time. Unless you select a portion of your document,
Word will check the whole thing.
Once suggestions have been made to improve the grammar, you will see statistics relating to this document.

These statistics include:
Counts - number of words, characters, paragraphs, and sentences.
Averages - Average number of sentences per paragraph, words per sentence and characters per word.
Readability - the percentage of sentences written in passive voice, as well as other readability indexes.
Flesch Reading Ease - computes readability based on the average number of syllables per word and the
average number of words per sentence. The higher the score (0-100), the greater the number of people who can readily understand
the document.
Flesch-Kincaid Grade Level - computes readability based on average number of syllables per word and
the average number of words per sentence. The score in this case indicates a grade-school level. |
| Inserting Text with AutoCorrect
TOOLS, AUTOCORRECT |
Tools, AutoCorrect opens a four part tab menu to set up AutoCorrect, AutoFormat As You
Type, AutoText, and AutoFormat.
AutoCorrect moves into action every time you press the spacebar, the Tab key, or the Enter key after entering
a letter or a word. If the previous word is stored as an AutoCorrect entry, AutoCorrect changes it; if it is not stored as
an AutoCorrect entry, nothing happens.

It can also cause confusion if you don’t realize the settings will catch and correct such things as
catching two initial caps, capitalizing the first word of a sentence, and replacing words as you type that have been set up
in auto correct. |
| Inserting Text with AutoText |
AutoText is the way to store and retrieve "boilerplate" text, graphics, etc. To create
an AutoText item, first highlight the item, then choose Tools, AutoCorrect, AutoText. A suggested name will be given (names
can be up to 32 characters and spaces), or you can give your own name. Click the Add button.
This functionality was called "glossary entries" in previous versions of MS Word. These entries can name themselves
and be accessed through the toolbar for even greater speed and accuracy.

When ready to use, type the name of the autotext item. The information should appear as a comment box for
you to select. If not, press F3.
For example, when referring to our university, we typically have to describe where we are in relation to Dallas.
So an Autotext item could be the following paragraph:
The University of North Texas is located 35 miles north of the Dallas metroplex on Interstate 35.
Select this paragraph, and then select Tools, AutoCorrect, AUTOTEXT. Change the name from "The University"
which is the default name, to UNT, and select ADD.
Now, in your document type UNT., and press F3. The paragraph will replace UNT. A graphic can even be a part
of the item. |
| Using the Thesaurus
TOOLS,
LANGUAGE, THESAURUS |
The Thesaurus command can help you add flavor and punch to your documents. Select the
word you want to change, then open the Thesaurus dialog box by choosing Tools, Language, Thesaurus. You’ll see a dialog
box as follows:

The Meanings section of the dialog box lists available meanings and parts of speech for the selected word.
Pick the meaning of interest, and you’ll see a corresponding list of synonyms in the box to the right
of the Meanings list.
- Clicking on the word places it in the Replace with box.
- If you click the Replace button at this point, the new word will replace the selected one in your document.
- To look for other words instead, click the Look Up button for additional choices.
- Clicking the cancel button closes the Thesaurus without changing your selected word.
|
Specific Tools
All options are found in the Menu Bar. They are, for the most part, duplicated in the tool bars, the ruler
bars, and the status bar. To work on specifics, the easiest method will be through the Menu, with indications that icons can
be found for this function in a certain tool bar.

| Creating a New Document
File, New |
When you start Word, a new, blank document named DOCUMENT1 opens. To begin working
on it, just start typing.
You do not have to type and format each new document from scratch. You can save time by using one of the supplied
templates for common documents such as letters and memos.
To see the templates available to use, select FILE, NEW. The screen above will appear showing different types
of predesigned letter formats.
A blinking vertical bar "|" called the insertion point indicates where text will appear when you type.
Unlike using a typewriter, you do not have to start a new line when you reach the right margin -- Word automatically wraps
text to the next line. You press ENTER only when you want to start a new paragraph. You can delete characters to either the
left or right of the insertion point.
Most of your documents will contain more text than you can see at one time. To view parts of a document that
you cannot see, use the mouse or the keyboard to scroll through the document.
You can display scroll bars along the right and bottom edges of document windows, which you
can use to move through a document quickly. |
| Templates |
You can save time and effort when creating new documents by basing them on templates
designed for a specific type of document you create frequently. A template is a blueprint for the text, graphics, and formatting
that are the same in every document of a particular type.
Word provides templates for several common types of documents, such as memos, reports, and business letters.
You can use these templates just as they are, modify them, or create your own.
Word automatically bases new documents on the "Blank Document" template unless you specify another template.
The Blank Document template is a general, all-purpose template for any document.
To start a new document from a template:
- From the File menu, choose New.
- Under New, select the Document option button.
- In the Template box, do one of the following:
To create a new document from an existing template, select the template that you want to use and then choose
OK.
Word gives the new document a temporary name, such as Document2, until you save it with a unique filename.
You can change templates just as you would any other Word document. The only difference is one additional
stop you must take when saving your work.
- Use FILE, NEW to open the template to be changed.
- Make the changes, such as adding your logo and other embellishments.
- Print out a sample and check your work.
- When satisfied, choose FILE, SAVE AS.
- Type the exact same file name as the old template if you want to replace the old template, or type
a new file name if you want to keep both the old and new. Make sure to type the extension .DOT if you choose a new filename.
|
| Deleting Text and Graphics |
You can delete text and graphics in two ways: You can remove them permanently or insert
them in another location. If you accidentally delete text, you can restore it with the Undo button. |
| |
To delete text and graphics do one of the following:
- Select an item and press Backspace or Delete.
- You can also choose Edit, Cut.
- To delete a character before the insertion point, press Backspace.
- To delete a character after the insertion point, press Delete.
- To delete a word before the insertion point, press Ctrl+Backspace.
- To delete a word after the insertion point, press Ctrl+Delete.
|
| |
To restore deleted text and graphics, do one of the following:
- To restore immediately after deleting them, click the Undo button on the Standard Toolbar.
- You can also choose Edit, Undo.
- To undo multiple actions, click the down arrow next to the Undo button on the standard toolbar, then
drag to select the actions you want to undo.
If you undo an action you decide was correct after all, you can reverse the Undo action by clicking the Redo
button. |
| Changing the Capitalization of Text |
You can quickly change the capitalization of text without retyping, making selected
text all lowercase or all uppercase letters, capitalizing only the first letter of each word, capitalizing the first word
of a selection, or switching existing uppercase letters to lowercase letters or vice versa.
To change the capitalization of text:
- Select the text to be changed.
- From the Format menu, choose Change Case.
- Choose from the options provided, then choose the OK button.
You can also change the capitalization of text by using the keyboard.
Select the text. Press Shift+F3 until the text has the capitalization you want. |
| Spelling and Grammar Checker
TOOLS, SPELLING AND GRAMMAR |
Start the Spelling checker with the F7 shortcut or by picking Tools, Spelling and Grammar.
The spelling dialog box appears (If there are no mistakes in the text, you won’t see the dialog box.)

|
| Grammar Checker |
The Grammar checker runs at the same time. Unless you select a portion of your document,
Word will check the whole thing.
Once suggestions have been made to improve the grammar, you will see statistics relating to this document.

These statistics include:
Counts - number of words, characters, paragraphs, and sentences.
Averages - Average number of sentences per paragraph, words per sentence and characters per word.
Readability - the percentage of sentences written in passive voice, as well as other readability indexes.
Flesch Reading Ease - computes readability based on the average number of syllables per word and the
average number of words per sentence. The higher the score (0-100), the greater the number of people who can readily understand
the document.
Flesch-Kincaid Grade Level - computes readability based on average number of syllables per word and
the average number of words per sentence. The score in this case indicates a grade-school level. |
| Inserting Text with AutoCorrect
TOOLS, AUTOCORRECT |
Tools, AutoCorrect opens a four part tab menu to set up AutoCorrect, AutoFormat As You
Type, AutoText, and AutoFormat.
AutoCorrect moves into action every time you press the spacebar, the Tab key, or the Enter key after entering
a letter or a word. If the previous word is stored as an AutoCorrect entry, AutoCorrect changes it; if it is not stored as
an AutoCorrect entry, nothing happens.

It can also cause confusion if you don’t realize the settings will catch and correct such things as
catching two initial caps, capitalizing the first word of a sentence, and replacing words as you type that have been set up
in auto correct. |
| Inserting Text with AutoText |
AutoText is the way to store and retrieve "boilerplate" text, graphics, etc. To create
an AutoText item, first highlight the item, then choose Tools, AutoCorrect, AutoText. A suggested name will be given (names
can be up to 32 characters and spaces), or you can give your own name. Click the Add button.
This functionality was called "glossary entries" in previous versions of MS Word. These entries can name themselves
and be accessed through the toolbar for even greater speed and accuracy.

When ready to use, type the name of the autotext item. The information should appear as a comment box for
you to select. If not, press F3.
For example, when referring to our university, we typically have to describe where we are in relation to Dallas.
So an Autotext item could be the following paragraph:
The University of North Texas is located 35 miles north of the Dallas metroplex on Interstate 35.
Select this paragraph, and then select Tools, AutoCorrect, AUTOTEXT. Change the name from "The University"
which is the default name, to UNT, and select ADD.
Now, in your document type UNT., and press F3. The paragraph will replace UNT. A graphic can even be a part
of the item. |
| Using the Thesaurus
TOOLS,
LANGUAGE, THESAURUS |
The Thesaurus command can help you add flavor and punch to your documents. Select the
word you want to change, then open the Thesaurus dialog box by choosing Tools, Language, Thesaurus. You’ll see a dialog
box as follows:

The Meanings section of the dialog box lists available meanings and parts of speech for the selected word.
Pick the meaning of interest, and you’ll see a corresponding list of synonyms in the box to the right
of the Meanings list.
- Clicking on the word places it in the Replace with box.
- If you click the Replace button at this point, the new word will replace the selected one in your document.
- To look for other words instead, click the Look Up button for additional choices.
- Clicking the cancel button closes the Thesaurus without changing your selected word.
|
Establishing the Look of a Page
| Setting Up Document Pages
File, Page Setup |
To work with the overall look of the document, you can change the page setup. Select
FILE, PAGE SETUP for the following screen:

Page Setup is divided into four parts: Margins, Paper Size, Paper Source, and Layout.
Margins will change for Top of form, bottom, left and right. It also adjusts the page for binding width, or
gutter. The adjustment can be made to where text begins after the header and before the footer.
Paper Size screen is as follows:

The adjustments can be made for different forms, as well as orientation of printing. So you can choose from
Letter, Legal, Envelopes, etc., as well as create a custom form. Change the orientation from Portrait to Landscape.
Paper Source helps with particular printer needs, as to which bin to feed from for the first page and other
pages. This is very dependent on the printer selected.

The Layout screen provides the following information. As a default setting, how do you want to handle section
breaks, or headers and footers per section or per document.

|
| Creating Headers and Footers |
Headers and footers are places to put repetitive information in a document’s top
and bottom margins. Simple text, graphics, stylized text, dates, and automatic page numbering can all be included in headers
and footers.
You can specify identical headers and footers on all pages in your document, or you can specify different
contents for each section of the document. Odd and even pages can have different designs if you wish.
Header and footer editing always takes place in Page Layout view. You work right in the header and footer
area of your document after double-clicking to undim it.
To enter a header that repeats on all pages in your document:
- Choose View, Header and Footer.
- The Header and Footer toolbar is displayed.

- Create and edit header text as you would any other. You can paste graphics, apply styles, and otherwise format
your work normally.
- Use the automatic page-number, time-stamping, and date-stamping features.
- Double-click in the main document to return to work there.
Create Footers the same way, except that you work in a Footer window.
Once created, you can double-click in the header/footer area to edit. |
|
Page Numbers in Headers and Footers |
Using the Toolbar:
- Open the header or footer by double-clicking on it in Page Layout view.
- Click on the page numbering button in the Header/Footer toolbar. Word will insert a number in your header
or footer at the insertion point.
- Page numbers can be stylized, repositioned, surrounded with borders, accompanied by text, and otherwise embellished.
Using Insert - Page Numbers:
- Place the insertion point in the section you want to number.
- Display the Page Numbers dialog box by choosing INSERT, PAGE NUMBERS.
- Word suggests placing page numbers in the bottom-right corner of your document (1/2" from the bottom and
right edges of the paper), but you can specify different positions with the Position and Alignment drop-down menus. Watch
the Preview area as you work.
- Choose whether you want a page number on the first page by clicking to add or remove the corresponding X.
- Either click OK or click on the Format button to review other page numbering options.

|
Format - Changing the Appearance of Characters, Paragraphs, and Documents in Word 97
Word 97 offers almost too many ways to change the appearance of your documents. You can embellish individual
characters, change the indentation of paragraphs, adjust the white space between lines and paragraphs, and many more.
| AutoFormat |
AutoFormat inspects your document and suggests formatting changes that you can accept
or reject or let the program change it without asking. You can use it on newly typed documents, or on old Word or non-Word
text files.
Choose Format, AutoFormat. To see what options are preset, select Options.

You can make adjustments from this list of options if necessary. Select OK, or Cancel, and proceed with the
check of the document. If you selected the "review" option, you will be able to review the format changes that have been applied.
You can also select different styles from the Style Gallery to change the overall appearance of the document by selecting
Format, Style Gallery. |
| Style Gallery |

The Style Gallery lets you see how the different styles will affect the actual memo. You can browse through
the different template styles and pick the one best suited. |
| Formatting Characters |
Characters are altered by changing the font size and appearance. This can be applied to one character or
a selected group of characters. In addition to using the toolbars and the pull-down menus, there are also shortcut keyboard
selections you can make. |
| Using Shortcut Keys to Format Characters |
Use the following shortcut keys to apply character-formatting styles. |
| |
Changing Font and Font Size
| TO |
PRESS |
| Change the font
Change the font size
Change the font size to the next available Size
Decrease the font size to the previous available size |
Ctrl + Shift + F
Ctrl + Shift + P
Ctrl + Shift + >
Ctrl + Shift + < | |
| |
Changing Text Formatting
| TO |
PRESS |
| Change the case of letters
Create all capital letters
Make text bold
Underline text
Underline single words
Double underline words
Apply hidden text format
Italicize text
Create small capital letters
Apply subscripts (auto spacing)
Apply superscripts (auto spacing)
Remove formatting applied by using shortcut keys or menu commands (plain text)
Display non-printing characters |
Shift + F3
Ctrl + Shift + A
Ctrl + B
Ctrl + U
Ctrl + Shift +W
Ctrl + Shift + D
Ctrl + Shift + H
Ctrl + I
Shift + K
Ctrl + =
Ctrl + Shift + =
Ctrl+Shift+Z
Ctrl + Shift + * | |
| Formatting Paragraphs |
A Word paragraph can be a single text character, a graphic, or even a blank line consisting
only of the paragraph mark which appears in your document when you press the Enter key. Each Word paragraph in your document
can be uniquely formatted and need not contain text.
To modify the appearance of a single paragraph, simple place the insertion point anywhere in the paragraph
(with the mouse, point and click). To modify multiple paragraphs, select all or parts of each paragraph to be changed. |

| |
Choose Format, Paragraph to reach the Paragraph dialog box. This box lets you:
- Precisely specify inter-line spacing (Single, double, etc.)
- Precisely specify inter-paragraph spacing (space before and after paragraphs)
- Dictate exact indentation measurements
- Turn off line numbering for specific paragraphs
- Specify text alignment (left, centered, right, or justified)
- Specify text flow guidelines (widows, orphans, etc.)
This same information can be handled with keyboard commands also. |
| Using Shortcut Keys to Format Paragraphs |
Use the following shortcut keys to apply paragraph-formatting styles.
Setting Line Spacing
TO PRESS
Create single-spaced lines Ctrl + 1
Create double-spaced lines Ctrl + 2
Create one-and-a-half-spaced lines Ctrl + 5
Add one line of space preceding text Ctrl + 0 (zero)
Remove space preceding text Ctrl + 0 (zero)
Setting paragraph alignments and indents
TO PRESS
Center a paragraph Ctrl + E
Justify a paragraph Ctrl + J
Left-align a paragraph Ctrl + L
Right-align a paragraph Ctrl + R
Indent a paragraph from the left Ctrl + M
Remove paragraph indent from left Ctrl + Shift +M
Create a hanging indent Ctrl + T
Reduce a hanging indent Ctrl + Shift + T
Remove paragraph formatting applied by
using shortcut keys or menu commands Ctrl + Q |
| Styles and Style Gallery |
Styles are collections of paragraph and character formatting decisions that you or
others make and save using meaningful names Styles are located in FORMAT, STYLES.
Built-in styles are available in all Word documents, and each document can have its own collection of custom
styles.

To apply styles from the formatting toolbar:
- Either place the insertion point in a paragraph or select several paragraphs.
- Scroll through the drop-down style list on the Formatting toolbar to pick the desired style.
- Click on a style name to apply it to the selected text. You text will be reformatted using the selected
style.
- Use EDIT, UNDO if you don’t like the results.
Applying Styles
| TO |
PRESS |
| Apply a style name (Formatting toolbar displayed)
Open the Style dialog box (Formatting toolbar not displayed)
Start AutoFormat
Apply the Normal Style
Apply the Heading 1 Style
Apply the Heading 2 Style
Apply the Heading 3 Style
Apply the List style |
Ctrl + Shift + S
Ctrl + Shift + S
Ctrl + K
Ctrl + Shift + N
Alt + Ctrl + 1
Alt + Ctrl + 2
Alt + Ctrl + 3
Ctrl + Shift + L | |
Insert – Word 97 Sharing Information
from Other Programs

| INSERT Command |
|
| SYMBOL
Insert symbols or special characters |
You can insert special characters, international characters, and symbols by using
the Symbol command on the Insert menu. You can also insert a character or symbol by typing the character code on the numeric
keypad. To quickly insert a symbol that you use frequently, assign the symbol to a shortcut key. Word automatically replaces
some key combinations with symbols; for example, when you type --> the characters are replaced with an arrow. |

|
Insert symbols not on the keyboard |
- Click where you want to insert the symbol.
- On the Insert menu, click Symbol, and then click the Symbols tab.
- Double-click the symbol or character you want to insert.
|
|
Insert common typographical characters |
- Click where you want to insert the character.
- On the Insert menu, click Symbol, and then click the Special Characters tab.
- Double-click the character you want to insert.
|
|
Create arrows, faces, and other symbols automatically |
You can add the following commonly used symbols to your document by typing corresponding
characters or character combinations. For example, you can create J
by typing :) or :-)
Type To create
(c) ©
(r) ®
(tm) ™
... …
--> à
:) or :-) J
:| or :-| K
:( or :-( L
<-- ß
<== ç
<=> ó
==> è
Notes
You can remove AutoCorrect entries if you don't want to replace key combinations with symbols.
You can add your own symbols or correct typing mistakes by clicking AutoCorrect. |
|
Type international characters |
| To produce |
Press |
| à, è, ì, ò, ù |
CTRL+` (ACCENT GRAVE), À, È, Ì, Ò, Ù the letter |
| á, é, í, ó, ú, ý |
CTRL+' (APOSTROPHE),Á, É, Í, Ó, Ú, Ý the letter |
| â, ê, î, ô, û |
CTRL+SHIFT+^ (CARET),Â, Ê, Î, Ô, Û the letter |
| ã, ñ, õ |
CTRL+SHIFT+~ (TILDE), Ã, Ñ, Õ the letter |
| ä, ë, ï, ö, ü, ÿ |
CTRL+SHIFT+: (COLON),Ä, Ë, Ï, Ö, Ü, Ÿ the letter |
| å, Å |
CTRL+SHIFT+@, a or A |
| æ, Æ |
CTRL+SHIFT+&, a or A |
| œ, Œ |
CTRL+SHIFT+&, o or O |
| ç, Ç |
CTRL+, (COMMA), c or C |
| ð, Ð |
CTRL+' (APOSTROPHE),d or D |
| ø, Ø |
CTRL+/, o or O |
| ¿ |
ALT+CTRL+SHIFT+? |
| ¡ |
ALT+CTRL+SHIFT+! |
| ß |
CTRL+SHIFT+&, s | |
|
Type character codes to create special characters |
- Click where you want to insert the character.
- Make sure NUM LOCK is on.
- Hold down ALT, and then, using the numeric keypad, type 0 (zero) followed by the character code.
Tip: If you don't know the character code for a symbol or letter in a specific font, use the Symbol
command on the Insert menu. On the Symbols tab, click the symbol, and then click Shortcut Key. Depending on the font you selected,
a character code may appear in the Description box. |
|
Assign a symbol to a shortcut key |
- On the Insert menu, click Symbol.
- Click the tab with the symbol or character you want.
- Click the symbol or character you want.
- Click Shortcut Key.
- In the Press new shortcut key box, type the key combination you want to use.
- Click Assign.
|
| INSERT - FILE |
|
|
Insert a second document into an open document |
- Click where you want to insert the second document.
- On the Insert menu, click File.
- In the File name box, enter the name of the file you want to insert.
|
|
Insert a Microsoft Excel File as a Table |
- Click where you want to insert the Excel table.
- On the Insert menu, click File.
- In the File name box, enter the name of the Excel spreadsheet you want to insert.
- You will be asked if you want the entire workbook, worksheet, or range to be included for the Excel spreadsheet.
|

| INSERT, OBJECT
Insert a Microsoft Excel worksheet or chart into a Word document |
Word provides several ways to insert Microsoft Excel data into a Word document. For
example, you can easily copy and paste a worksheet or chart. Or you can insert the worksheet or chart as a linked object or
embedded object. The main differences between linking and embedding are where the data is stored and how it is updated after
you place it in the document:
A linked worksheet or chart is displayed in your document, but its information is stored in the original
Microsoft Excel workbook. Whenever you edit the data in Microsoft Excel, Word can automatically update the worksheet or chart
in your document.
Linking is useful when you want to include information that is maintained independently, such as data collected
by a different department, and when you need to keep that information in Word up to date.
Because the linked data is stored in another location, linking can also help minimize the file size of your
Word document.
An embedded worksheet or chart stores its information directly in the Word document. To edit the embedded
object, just double-click it to start Microsoft Excel, make your changes, and then return to Word. You can embed an existing
worksheet or chart, or start from scratch by embedding a new, blank worksheet or chart.
Because the information is totally contained in one Word document, embedding is useful when you want to distribute
an online version of your document to people who won't have access to independently maintained worksheets or charts. |
| Create a linked object from an existing Microsoft Excel worksheet or chart |
- Open both the Word document and the Microsoft Excel workbook that contains the data you want to create a
linked object from.
- Switch to Microsoft Excel, and then select the entire worksheet, a range of cells, or the chart you want.
- Click Copy.
- Switch to the Word document, and then click where you want to insert the linked object.
- On the Edit menu, click Paste Special.
- Click Paste link.
- In the As box, click the option you want. If you're not sure which one to choose, click an option and read
the description in the Result box.
- To display the linked worksheet or chart as an icon – for example, if others will view the document
online – select the Display as icon check box.
- To prevent the linked worksheet or chart from being displayed as a drawing object that you can position in
front of or behind text and other objects, clear the Float over text check box.
Tip If you are linking a range of cells and might later want to include additional rows or columns of data,
first name the range in Microsoft Excel. Then copy the range and paste the link into Word. If you add more data to the range
in Microsoft Excel, you can redefine the range name to include the additional cells. Word automatically adds the new data
the next time you update the link. |
| Create an embedded object from an existing Microsoft Excel worksheet or chart |
- Open both the Word document and the Microsoft Excel workbook that contains the data you want to create an
embedded object from.
- Switch to Microsoft Excel, and then select the entire worksheet, a range of cells, or the chart you want.
- Click Copy.
- Switch to the Word document, and then click where you want to insert the embedded object.
- On the Edit menu, click Paste Special.
- Click Paste.
- In the As box, click Microsoft Excel Worksheet Object or Microsoft Excel Chart Object.
- To display the embedded worksheet or chart as an icon (for example, if others will view the document
online) select the Display as icon check box.
- To prevent the embedded worksheet or chart from being displayed as a drawing object that you can position
in front of or behind text and other objects, clear the Float over text check box.
Notes
- For a quick way to create an embedded object from an entire worksheet,
- Click Object on the Insert menu, and
- Then click the Create from File tab.
- In the File name box, type the name of the workbook you want to create an embedded object from, or click
Browse to select a file name from a list.
- Clear the Link to file check box. If you want, select or clear the Display as icon and Float over text check
boxes.
- Whether you use the Paste Special command or the Insert Object command to create an embedded Microsoft Excel
object, Word actually inserts the entire workbook into your document. (If you use the Paste Special command, the embedded
object displays just the worksheet data you selected; if you use the Insert Object command, the embedded object displays the
first page in the workbook.) In either case, you can display only one worksheet in the workbook at a time. To display a different
worksheet, double-click the embedded object, and then click a different worksheet.
|
| Create a new embedded Microsoft Excel worksheet or chart |
- Click in the document where you want to place the embedded object.
- On the Insert menu, click Object, and then click the Create New tab.
- In the Object type box, click the type of object you want to create.
- To display the embedded object as an icon (for example, if others are going to view the document online)
select the Display as icon check box.
- To prevent the embedded object from being displayed as a drawing object that you can position in front of
or behind text and other objects, clear the Float over text check box.
Notes
- Only programs that are installed on your computer and that support linked and embedded objects appear in
the Object type box.
- When you click Microsoft Excel Worksheet in the Object type box, an entire workbook is inserted into your
document. The document displays only one worksheet at a time. To display a different worksheet, double-click the Microsoft
Excel object, and then click a different worksheet.
|

| INSERT, PICTURE |
There are many alternatives for inserting a picture, including Clip Art, from a file,
using AutoShapes, WordArt, direct from a scanner, or a chart. The most common use of inserting a picture is from the ClipArt
library that comes with the Microsoft Office suite. |

|
About working with pictures in a document |
Word comes with its own set of pictures in the Clip Gallery. The Clip Gallery includes
a wide variety of clip art that makes it easy for you to dress up your documents with professionally designed images. You'll
find everything from maps to people and from buildings to scenic backgrounds.
It's easy to select a picture. Just point to Picture on the Insert menu, click Clip Art, and then click the
Clip Art or Pictures tab.
The Clip Gallery includes a handy Find feature to help you locate just the right images for your document.
It also includes its own Help system, where you'll find such information as how to add your own pictures to the gallery, how
to keep it up to date, and how you can personalize it to suit your own needs.
To use the Find feature or to get Help, click Find or Help on the Clip Art or Pictures tab.
You can also insert pictures and scanned photographs (called imported art or graphics) from other programs
and locations. To insert a picture from another program, click Picture on the Insert menu, and then click From File. When
you select a picture, the Picture toolbar appears with options you can use to crop the picture, add a border to it, and adjust
its brightness and contrast.
To insert a scanned photograph, click Picture on the Insert menu, and then click From Scanner. The
image appears in Microsoft Photo Editor, a program you can use to edit the picture.
There are two types of pictures, Bitmaps, which can't be ungrouped, and pictures such as Metafiles
that can be ungrouped, converted to drawing objects, and then edited by using options on the Drawing toolbar.
Most clip art is in metafile format. To ungroup and convert clip art to a drawing object, just select
it, and then click Ungroup on the Draw menu. You can then modify it just as you can any other object you draw. For example,
you might insert a clip art image of a person, ungroup it, change the color of the person's clothing, and then add the modified
image to another clip art image.
You can also draw your own pictures by using options on the Drawing toolbar
You can create special text effects by using the new WordArt button on the Drawing toolbar, and you can use
additional features, such as 3-D effects and textured fills.
Word recognizes a wide variety of picture formats. Because all Office programs share the same graphics filters,
if you installed a graphics filter when you installed another Office program (PowerPoint or Microsoft Excel, for example)
you can use that same filter in Word. |
TOOLS, OPTIONS
Changing the Defaults

| View |
Change the view options
To customize the way Word displays your document, select options on the View tab (Tools menu, Options command).
For example, you can display or hide items in your document (such as graphics, animated text, and field codes) or screen elements
(such as scroll bars).
The options that are available on the View tab depend on which view you're in. For example, in page
layout view and online layout view, you can speed up scrolling by hiding graphics and displaying picture placeholders instead.
For Normal and Outline Views
- Draft Font (displays text in a 12-point sans serif font.)
- Picture Placeholders (Displays an empty box for all pictures.)
- Antimated Text (Displays the antimation on the screen. Turn off to see how antimated text prints on the screen.)
- Screen Tips (Displays the name of the commenter and the comment when you place the mouse pointer over a comment
reference mark.)
- Highlight (Turns the colored highlighting feature on or off.)
- Bookmarks (Shows square brackets around text marked with a bookmark.)
- Field Codes (Displays field codes instead of field results.)
- Field Shading drop-down list box (Sets shading for fields. The choices are Never, Always, and When Selected.)
- Tab Characters (Displays tab characters as arrows à
.)
- Spaces (Displays spaces as dots.)
- Paragraph Marks (Displays paragraph marks as the paragraph symbol & .)
- Optional Hyphens (Displays optional hyphens as logical NOT symbols.)
- Hidden Text (Displays hidden text, with dotted underlining.)
- All (Displays all nonprinting characters)
- Status Bar (Displays or hides the status bar.)
- Style Area Width (Opens the style area and sets it width to up to half the window width.)
- Horizontal Scroll Bar (Displays or hides the horizontal scroll bar.)
- Vertical Scroll Bar (Displays or hides the vertical scroll bar.)
- Wrap to Window (Wraps text lines at the right window border, regardless of paragraph width, making all text
visible in the window.)
IN PAGE LAYOUT VIEW Only you will see these in addition to the above mentioned:
- Drawings (Displays drawings when on.)
- Object Anchors (Displays anchors for frames.)
- Text Boundaries (Displays dotted boxes around the text areas of a page, main text, pictures, headers and
footers, frames, footnote reference marks and annotation reference marks.)
- Vertical Ruler (Displays a ruler on the left edge of the window. This option replaces Style Area Width option
found on the Normal and Outline View tabs.)
IN ONLINE LAYOUT VIEW Only you will see this additional item:
- Enlarge Fonts Less Than text box. (Enlarge fonts that area smaller than the size you set up in the text box.)
|
| General |
The General tab option lets you set some overall operations of Word that apply to
all documents in all views. The options include:
- Background Repagination (Repaginates the document as you work.)
- Help for WordPerfect Users (Reads WP keystrokes and displays a dialog box that tells you the Word commands
and keystrokes that reproduce the WP actions.)
- Navigation Keys for WordPerfect Users (Sets the functions of Page Up, Page Down, Home, End, and Escape keys
to their WP equivalents.)
- Blue Background White Text (Makes the window background blue and the text white, makes the window look like
a MS Word for DOS window and a WP 5.1 DOS window.)
- Provide Feedback with Sound (Turns on and off sounds for actions in Word.)
- Provide Feedback with Antimation (Turns on and off animated mouse pointers and screen antimations for other
actions, such as background saving and printing.)
- Confirm Conversion at Open (Displays the Convert File dialog box when you open a file that is not a Word
document.)
- Update Automatic Links at Open (automatically updates OLE links when you open a document that contains them.)
- Mail as Attachment (Inserts Word documents as attachments that appear as icons in a Mail message. Turn this
option off to display Word documents as text in a message.)
- Recently Used File List (Displays at the bottom of the file ment a list of filenames of documents most recently
used in Word.)
- Entries Sets the number of filenames listed at the bottom of the File menu. The maximum is 9.)
- Macro Virus Protection (Turn on this check box to activate Word's built-in macro virus protection. When Word
opens a template that contains macros, you see a warning message. Beware especially when someone sends you a document that
has the DOT filename extrntion rather than the standard DOC filename extension.)
- Measurement Units (Sets the unit of measure for dialog boxes and the ruler – inches, centimeters, points,
or picas.)
|
| Edit |
The Edit tab lets you set editing options that affect editing in all documents and
in all views. The options are:
- Typing Replaces Selection (When on, typing deletes a selection when you type the first character. When off,
typing inserts characters in front of the selection.)
- Drag and Drop text editing (Turns on or off the ability to move or copy a selection by dragging it with the
mouse.)
- When Selecting, Automatically Select Entire Word
- Use the INS Key for Paste
- Overtype Mode
- Use Smart Cut and Paste (Corrects the spacing, adds or removes spaces, when you cut or paste.)
- Tabs and Backspace Set Left Indent
- Allow Accented Uppercase in French (requires a French dictionary be installed)
- Picture Editor Drop-Down List (Sets the picture editor that Word starts when you double-click on a picture
in a document.)
|
| Print |
Using the Print tab options, you can control how a document is printed and what elements
in the document are printed. The following options are provided:
- Draft Output (Prints your document as quickly as possible – possibly without pictures, using monospace
font.)
- Update Fields (Updates fields in your document before printing.)
- Update Links (Updates links to OLE objects before printing.)
- Allow A4/Letter Paper Resizing (Turn off if you want Word to automatically adjust the paper size of a document
set up for the standard paper size in another country to your country's standard paper size.)
- Background Printing (Sends pages to the print spooler while you continue working on your document. Printing
is slower, but you regain control of Word more quickly.)
- Print PostScript Over Text (Usually for documents converted from Mac to allow PostScript to print on top
of the text inside or behind it.)
- Reverse Print Order (Prints the document from last page to first. This option makes printing extremely slow.)
- Document Properties (Prints a page of information about the document based on information in the Properties
dialog box.)
- Field Codes (Prints field codes instead of field results.)
- Comments (Prints annotation on separate pages after printing the document and includes the annotation reference
marks in the text. Turning on this check box also turns on the Hidden Text check box.)
- Hidden Text (Prints any hidden text in your document as regular text with a dotted underline.)
- Drawing Objects (When off, Word hides drawing objects.)
- Print Data Only For Forms (Prints only the data and not the structure or boilerplate text of a form.)
- Default Tray drop-down list box (Selects the paper tray for this document only.)
|
| Save |
The Save tab lets you set the options for saving your documents (including automatic
saving) and for saving the Normal template.
- Always Create Backup Copy
- Allow Fast Saves (when on, Word uses the fast save feature, which saves only the changes in the document.
When off, Word performs a full save every time. Full saves usually produce smaller files and make searching for files more
accurate.)
- Prompt for Document Properties
- Prompt to Save Normal Template (when on, Word asks whether you want to save changes to the Normal template.
When off, Word automatically saves all changes to the Normal template.)
- Embed TrueType Fonts (Embeds in the document when it is saved any TrueType fonts that were used in the document.
Embedded fonts can be displayed in the document on another system even if the system does not have the fonts installed.)
- Embed Characters in Use Only (Embeds only those font styles actually used.)
- Save Data Only for Forms (When on, saves only data filled in on a form. When off, the form is saved with
the data in place.)
- Allow Background Saves (When on, a document is saved in the background while you continue to work.)
- Save AutoRecover Info Every (Turns on automatic saving. Allows you to recover lost work when you do not exit
properly.)
- Minutes (Sets the maximum time between saves from maximum 120 minutes to 0 minutes.)
- Save Word Files As (lets you select the standard file format to save the documents. While Word 97 is the
default, Word 6/95 is more commonly accepted when sharing files on or off campus.)
- Password to Open (Lets you specify a password to open the file for read only. When you try to open the file,
Word requests the password.)
- Password to Modify (Lets you specify a password to permit saving an edited version of the file.)
- Read-Only Recommended (Specifies that Word display a message box when the document is opened, recommending
that the document be opened as read-only unless changes need to be saved and asking whether the document should be opened
as read-only.)
|
| Spelling and Grammar |
You set the options for proofreading a document in the Spelling & Grammar tab.
- Check Spelling As You Type (automatically checks your spelling as you type and underlines with a red sawtooth
underline words not found in any active dictionaries.)
- Hide Spellign Errors In This Document (hides the red sawtooth underlines Word uses to mark misspelled words.
Turning on this check box doesn't affect automatic spelling checking, only the visibility of its markings in the document)
- Always Suggest Corrections (When on, Word always lists suggestions for correcting words it doesn't recognize.
When off, no suggestions appear in the Spelling dialog box.)
- Suggest From Main Dictionary Only
- Ignore Words in UPPERCASE
- Ignore Words With Numbers
- Ignore Internet And File Addresses
- Custom Dictionary drop-down list box (Select the custom dictionary to which you want to add words during
proofreading.)
- Dictionaries (Displays the Custom Dictionaries dialog box with a list of your custom dictionaries.)
- Check Grammar As You Type (Turn off if you do not want to automatically check grammar during proofreading.)
- Hide Grammatical Errors In This Document (Turn off to hide the green sawtooth underlines for grammatical
errors. Turning this off does not suspend automatic grammar checking.)
- Check Grammar With Spelling (Tells Word to check the spelling in each sentence before checking the grammar
to ensure that Word isn't trying to make grammatical and stylistic sense of a sentense that contains misspelled words.)
- Show Readability Statistics
- Writing Style drop-down list (Lists the names of the available sets of rules including Casual, Standard,
Formal, Technical, and Custom.)
- Settings (Displays the Grammar Settings dialog box.)
- Check/Recheck Document (After changing options, click to check document again.)
|
| Track Changes |
The options on the Track Changes tab let you decide how WORD MARKS CHANGES TO A DOCUMENT.
The Tools Highlight Changes command controls tracking changes. |
| User Information |
The User Information tab displays information about the user, who is normally the
person registered to use the software.
- Name Text Box (displays the name of the user.)
- Initials Text Box (Displays the user's initials which Word uses as an identifier in annotation reference
marks.)
- Mailing Address Text Box (Displays the user's name and address. This information is the standard return address
on envelopes.)
|
| Compatibility |
On the Compatibility tab, you can set special conversion and display options for documents
created in earlier versions of Word or in other word processing program. |
| File Locations |
Word needs to know where to find the files it needs and where to store saved files.
The locations of files are initially established during Setup, when you install the Word Program or add components. If you
have moved the location of files that Word uses, or if you want files saved to a different default location, you should use
the File Locations tab to inform Word of the change. | |
|